- Can't Find My External Hard Drive
- How To Add External Hard Drive
- How To Delete An External Hard Drive On Mac
Method 1: Format Your Hard Drive on MacBook Pro. Let's say you wish to erase only a particular partition volume instead of the entire hard disk. This is the simplest way to erase the hard disk on your MacBook Pro. Here is how you can do that. 1) Access Finder menu by clicking on the Dock icon. You can also access it through Spotlight. Save them on the Mac's hard drive; otherwise due to permanent data loss those files will be lost forever. Conclusion Therefore, Windows users will have difficulty to erase files from a USB drive that is effectively connected to the Mac. Go a Get Info (command - I) on the hard drive and make sure you have read/write permissions. Then select the gear at the bottom and Apply to enclosed items. If there is an Ignore Ownership option, you can check that. Reformat The External Hard Drive In Mac OS X. I've found that lots of Mac users how to purchase a new hard drive for mac. When they connected that hard drive to the Mac OS X system. The external Mac hard drive successfully connected to mac but files can't transfer. Part 2: Format External Hard Drive for Mac with Disk Utility. Formatting an external hard drive would erase everything on it. Hence, you must backup your important files before reformatting the drive if you want to save them. The easiest way is to drag it from one drive to another. All is set, then you can go ahead to format the drive on your Mac.
Most users use Disk Utility to erase a disk or hard drive. But some Mac users might need to erase them from the command line on Mac OS. To do that, the only thing you need is a bit of precise syntax to make sure that you are erasing the proper disk.
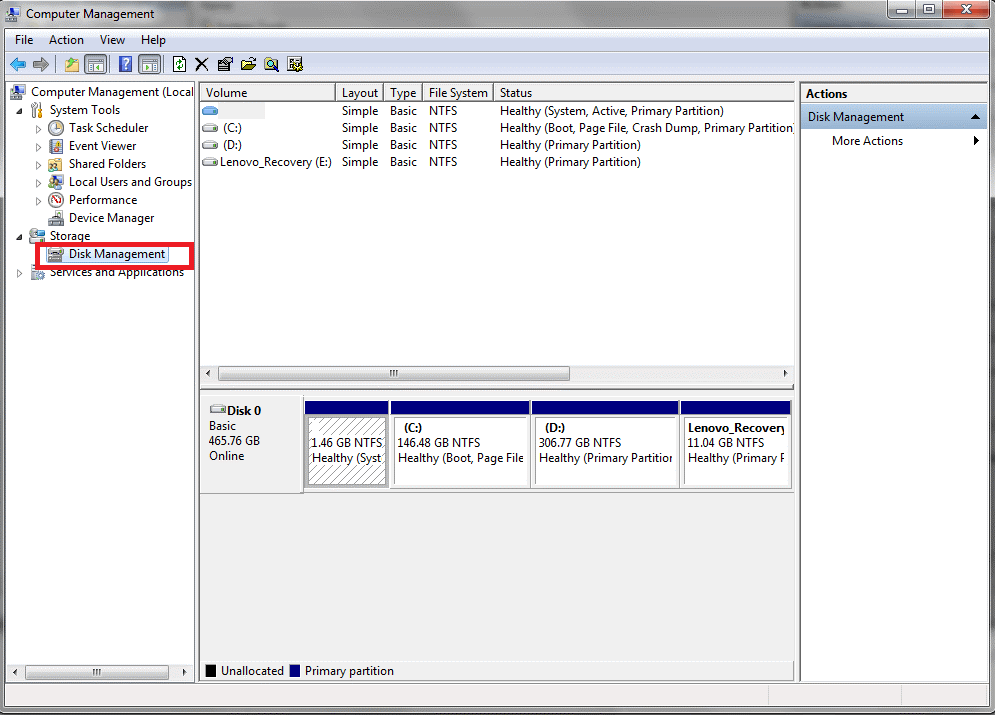
Here I'll show you how you can erase and format a disk using the command line.
Working with TerminalCan't Find My External Hard Drive
Start off by running the following command in the command line: Diskutil list
How to use rar files on a mac. This is going to list all the mounted drives on your Mac.
Once you have found the proper drive to erase, just copy its identifier so you can use it for the next command. Then pick a name and a system format type. This is the syntax we need: Diskutil eraseDisk FILESYSTEM DISKNAME DISKIDENTIFIER
Let's say the disk I want to erase has '/dev/disk5s2' as its identifier and I'm going to use Mac OS Extended Journaled (JHFS+) as the system format type and name it 'Empty'. The syntax is going to look like this: Diskutil eraseDisk JHFS+ Empty /dev/disk5s2
It's important to keep in mind that if you run the eraseDisk command, the target disk is going to lose all its data, so make sure you are erasing the proper disk.
How To Add External Hard Drive
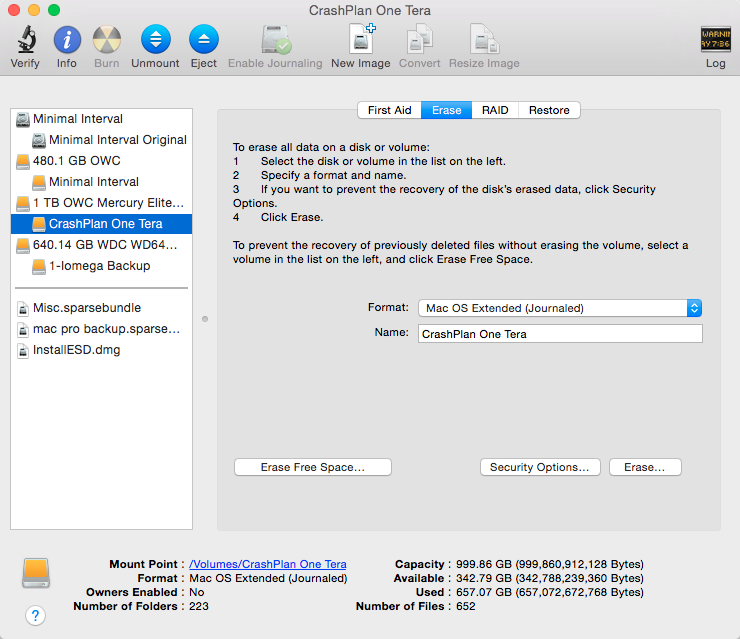
Here I'll show you how you can erase and format a disk using the command line.
Working with TerminalCan't Find My External Hard Drive
Start off by running the following command in the command line: Diskutil list
How to use rar files on a mac. This is going to list all the mounted drives on your Mac.
Once you have found the proper drive to erase, just copy its identifier so you can use it for the next command. Then pick a name and a system format type. This is the syntax we need: Diskutil eraseDisk FILESYSTEM DISKNAME DISKIDENTIFIER
Let's say the disk I want to erase has '/dev/disk5s2' as its identifier and I'm going to use Mac OS Extended Journaled (JHFS+) as the system format type and name it 'Empty'. The syntax is going to look like this: Diskutil eraseDisk JHFS+ Empty /dev/disk5s2
It's important to keep in mind that if you run the eraseDisk command, the target disk is going to lose all its data, so make sure you are erasing the proper disk.
How To Add External Hard Drive
How To Delete An External Hard Drive On Mac
Adobe premiere pro cc 2017 crack mac free download. If you need different system format types, here are a few references you could use instead of JHFS+:
- Mac OS Extended: HFS+
- MS-DOS fat32: FAT32
- ExFAT: ExFAT
