- External Mac Keyboard With Trackpad
- Wireless Keyboard With Trackpad
- Mac Wireless Keyboard With Trackpad
- Accidentally Disabled Keyboard Windows 10
- Mac Keyboard With Trackpad
Your device isn't recognized by your Mac
Follow these steps if your mouse, keyboard, or trackpad isn't recognized by your Mac.
Libra is raising funds for Libra, Turns Your iPad Pro into a MacBook on Kickstarter! World's first keyboard with trackpad, backlit and function keys to give iPad Pro a MacBook-like experience. Perfectly matches iPadOS.
Twelve South MagicWand (plus Apple Bluetooth Keyboard and Magic Trackpad) The Mac Mini is a popular alternative to Windows HTPCs. With this add-on accessory you can turn the Apple Bluetooth. Rii K18 Plus Wireless 3-LED Color Backlit Multimedia Keyboard with Multi-Touch Big Size Trackpad,Rechargable Keyboard for Android TV Box,PC,Smart TV,Xbox,Raspberry Pi, HTPC IPTV,Windows, MacOS 4.0 out of 5 stars 1,549 $26.99$26.99 Save $2.00 with coupon. Switch to Another Application. The easiest way to switch to another open application is to hold. Best vpn for mac uk. The Prestigio Click&Touch wireless keyboard (and mouse and trackpad.) Clevetura. Because the keyboard is wireless (although it comes with a USB connector which also charges the keyboard, making it.
Make sure that your wireless mouse, keyboard, or trackpad is turned on
The Magic Mouse and Magic Mouse 2 have a slide switch on the bottom of the device. Slide the switch to turn on the device. On the Magic Mouse, the green LED briefly lights up. On the Magic Mouse 2, green coloring is visible beneath the switch.
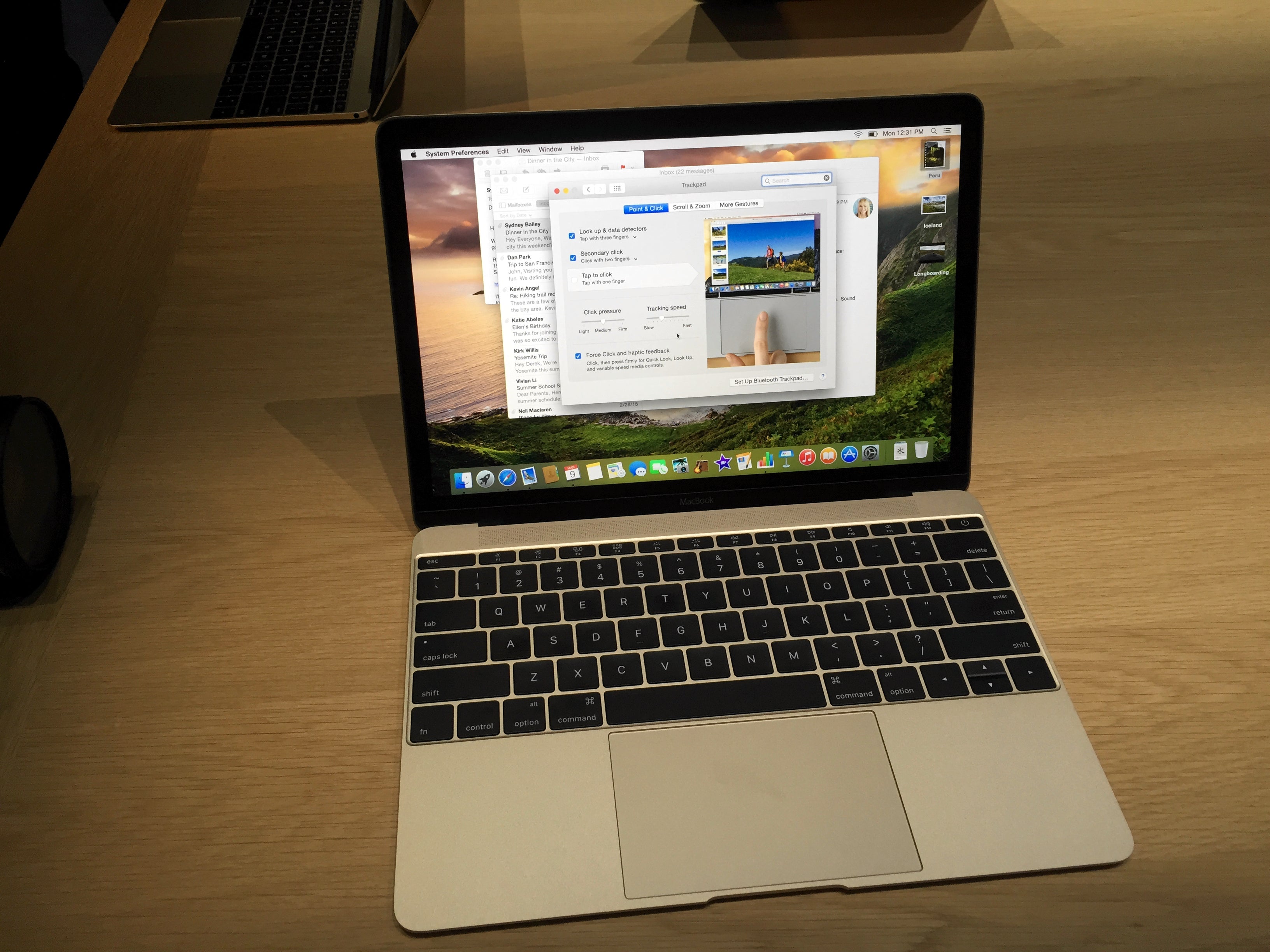
The Magic Keyboard, Magic Keyboard with Numeric Keypad, and Magic Trackpad 2 have a slide switch on the back edge of the device. Slide the switch to turn on the device (green coloring becomes visible). Earlier Apple Wireless Keyboard models have a power button on the right side of the device. Press the button and you see a green LED on the top of the device, near the button.
When you turn these devices on, they appear as connected in Bluetooth preferences and in the Bluetooth menu in your menu bar. If a device doesn't appear there, make sure it's charged or replace it batteries, and make sure it's been paired with your Mac.
Make sure that your device has been set up to work with your Mac
Learn how to pair your Magic Mouse 2, Magic Keyboard, Magic Keyboard with Numeric Keypad, Magic Trackpad 2 and earlier models of Apple wireless devices with your Mac.
Make sure that Bluetooth is turned on
Use your Mac notebook's built-in trackpad or a USB mouse to choose Apple menu > System Preferences, then click Bluetooth. Make sure that Bluetooth is turned on.
Refer to the table below for more information on determining the Bluetooth status. If the Bluetooth icon doesn't appear, or if the menu bar status continues to indicate that Bluetooth is off, restart your computer and then try to turn Bluetooth on again.
| Bluetooth menu icon | Bluetooth status |
|---|---|
| Bluetooth is on, but no wireless devices are connected to the Mac. See the Make sure that your wireless mouse, keyboard, or trackpad is turned on section of this article. | |
| Bluetooth is on and at least one wireless device is connected. | |
| When this icon flashes, at least one wireless device has a low battery. Click the Bluetooth icon to identify the affected device, then recharge the device or replace its batteries. | |
| Bluetooth is off. Click the Bluetooth icon using a USB mouse or built-in trackpad and select Turn Bluetooth On. | |
| Bluetooth is offline or unavailable. Restart your Mac. If the Bluetooth status doesn't change, disconnect all USB devices and restart your Mac again. |
Make sure that your devices are charged
Magic Mouse 2, Magic Keyboard, Magic Keyboard with Numeric Keypad, and Magic Trackpad 2 have built-in rechargeable batteries. You can charge these devices by connecting them to a Mac or a USB power adapter using a Lightning to USB Cable. For the fastest battery charging performance, be sure your device is switched on when connected to the Lightning to USB Cable.
To check the battery level of these devices, click the Bluetooth icon in your Mac's menu bar, then select your device by name. If the battery level of any device is low, recharge the device. If the device isn't showing, make sure the device is turned using the steps outlined above.
Turn the device off and on
If your Apple wireless mouse, keyboard, or trackpad isn't recognized by your Mac after following the tips above, try turning the wireless device off, waiting a few seconds, and then turning it back on.
Your mouse or keyboard intermittently stops responding
- Click the mouse or trackpad or press a key on the keyboard to reconnect the device to the computer. It might take a moment for the device to respond.
- Check for wireless interference.
Your mouse doesn't scroll up or down or side to side
If you can't use your mouse to scroll through a web page or document, make sure that you're using the correct Multi-Touch gestures and have set up your scrolling speed preferences correctly.
Your mouse or trackpad doesn't track as expected
Apple Wireless Mouse, Magic Mouse, and Magic Mouse 2 can be used on most smooth surfaces. If tracking issues occur, try these options:
- Choose Apple menu > System Preferences, then click Mouse. Set the 'Tracking speed' slider to adjust how fast the pointer moves as you move the mouse.
- Try using a different surface to see if tracking improves.
- Turn the mouse over and inspect the sensor window. Use compressed air to gently clean the sensor window if dust or debris is present.
- If multiple Bluetooth wireless devices are in use nearby, try turning them off one at a time to see if the issue improves.
Learn more what to do if your trackpad isn't tracking correctly.
Your keyboard has one or more keys that don't respond
Use the Keyboard Viewer to test whether the keyboard keys are responding correctly when they are pressed.
- Choose Apple menu > System Preferences, then click Keyboard.
- Click the Input Sources tab.
- Make sure that the keyboard language that you use is listed on the left side. If it's not, click the add button (+) and choose from the languages that appear.
- Select the 'Show Input menu in menu bar' checkbox.
- Click the Keyboard tab, then select 'Show keyboard and emoji viewers in menu bar' checkbox, if present.
- From the Input menu in the menu bar, choose Show Keyboard Viewer. The Keyboard Viewer showing the keyboard layout appears on your display.
- Type the key on the keyboard that doesn't respond and see if the corresponding key highlights on the Keyboard Viewer. If it does, that key is functioning correctly.
If you enable the Mouse Keys feature, many keys might not respond as you expect. To turn off Mouse keys, choose Apple menu > System Preferences, then click Accessibility. Choose Mouse & Trackpad from the list on the left side, then then deselect the Enable Mouse Keys checkbox.
With iPadOS 13.4, Apple introduced trackpad and full mouse support. This is a major step toward eventually replacing MacBooks with iPad. But to make the most of the update, you should try to get the best iPad trackpad keyboard cases that you can. The right kind of case that offers good quality and features will certainly enhance your experience. So here are some that you can check out:
#1. Logitech Keyboard Case with Trackpad
Logitech presents a precision iPad trackpad keyboard case with multi-touch gestures that give you quick and easy navigation. It is a full-size backlit keyboard, which allows you to use your iPad in the dark; while working on your tablet, you will not disturb others in your room.
Since the keys are well-spaced, you can type long documents and emails at a perfect rhythm and speed. Enjoy one-tap access to Home screen, Siri, search, media controls and more with iPadOS shortcut keys.
External Mac Keyboard With Trackpad
Apart from its compatibility with your iPad, the case protects your tablet's body. This protective case will safeguard your iPad against bumps, scratches, and spills.
Pros
- Powered by iPad via Smart Connector
- Multi-touch gestures
- Back-lit keyboard
Cons
- 650 grams weight
Compatibility: iPad (7th gen), iPad Air (3rd gen), iPad Pro 10.5″
Price: $149.95
Check out on Logitech
#2. Magic Keyboard with Trackpad from Apple
Here is an iPad trackpad keyboard case from Apple itself! The brand has manufactured two keyboard cases for its latest iPad Pro. Celebrate the best typing experience on your tablet and welcome the new ways of using your iPad with a trackpad.
Apple has made a full-size keyboard case with backlit keys and scissor mechanism. You will love quiet and responsive typing on your iPad with 1mm travel.
Multi-touch gestures, smooth cursor, adjustable angle, USB-C charging, and other features will surely impress you. To provide front and back protection for traveling, you can fold it into a case.
Pros
- Quiet and responsive typing
- Smooth angle adjustability
- Multi-touch gestures
Cons

The Magic Keyboard, Magic Keyboard with Numeric Keypad, and Magic Trackpad 2 have a slide switch on the back edge of the device. Slide the switch to turn on the device (green coloring becomes visible). Earlier Apple Wireless Keyboard models have a power button on the right side of the device. Press the button and you see a green LED on the top of the device, near the button.
When you turn these devices on, they appear as connected in Bluetooth preferences and in the Bluetooth menu in your menu bar. If a device doesn't appear there, make sure it's charged or replace it batteries, and make sure it's been paired with your Mac.
Make sure that your device has been set up to work with your Mac
Learn how to pair your Magic Mouse 2, Magic Keyboard, Magic Keyboard with Numeric Keypad, Magic Trackpad 2 and earlier models of Apple wireless devices with your Mac.
Make sure that Bluetooth is turned on
Use your Mac notebook's built-in trackpad or a USB mouse to choose Apple menu > System Preferences, then click Bluetooth. Make sure that Bluetooth is turned on.
Refer to the table below for more information on determining the Bluetooth status. If the Bluetooth icon doesn't appear, or if the menu bar status continues to indicate that Bluetooth is off, restart your computer and then try to turn Bluetooth on again.
| Bluetooth menu icon | Bluetooth status |
|---|---|
| Bluetooth is on, but no wireless devices are connected to the Mac. See the Make sure that your wireless mouse, keyboard, or trackpad is turned on section of this article. | |
| Bluetooth is on and at least one wireless device is connected. | |
| When this icon flashes, at least one wireless device has a low battery. Click the Bluetooth icon to identify the affected device, then recharge the device or replace its batteries. | |
| Bluetooth is off. Click the Bluetooth icon using a USB mouse or built-in trackpad and select Turn Bluetooth On. | |
| Bluetooth is offline or unavailable. Restart your Mac. If the Bluetooth status doesn't change, disconnect all USB devices and restart your Mac again. |
Make sure that your devices are charged
Magic Mouse 2, Magic Keyboard, Magic Keyboard with Numeric Keypad, and Magic Trackpad 2 have built-in rechargeable batteries. You can charge these devices by connecting them to a Mac or a USB power adapter using a Lightning to USB Cable. For the fastest battery charging performance, be sure your device is switched on when connected to the Lightning to USB Cable.
To check the battery level of these devices, click the Bluetooth icon in your Mac's menu bar, then select your device by name. If the battery level of any device is low, recharge the device. If the device isn't showing, make sure the device is turned using the steps outlined above.
Turn the device off and on
If your Apple wireless mouse, keyboard, or trackpad isn't recognized by your Mac after following the tips above, try turning the wireless device off, waiting a few seconds, and then turning it back on.
Your mouse or keyboard intermittently stops responding
- Click the mouse or trackpad or press a key on the keyboard to reconnect the device to the computer. It might take a moment for the device to respond.
- Check for wireless interference.
Your mouse doesn't scroll up or down or side to side
If you can't use your mouse to scroll through a web page or document, make sure that you're using the correct Multi-Touch gestures and have set up your scrolling speed preferences correctly.
Your mouse or trackpad doesn't track as expected
Apple Wireless Mouse, Magic Mouse, and Magic Mouse 2 can be used on most smooth surfaces. If tracking issues occur, try these options:
- Choose Apple menu > System Preferences, then click Mouse. Set the 'Tracking speed' slider to adjust how fast the pointer moves as you move the mouse.
- Try using a different surface to see if tracking improves.
- Turn the mouse over and inspect the sensor window. Use compressed air to gently clean the sensor window if dust or debris is present.
- If multiple Bluetooth wireless devices are in use nearby, try turning them off one at a time to see if the issue improves.
Learn more what to do if your trackpad isn't tracking correctly.
Your keyboard has one or more keys that don't respond
Use the Keyboard Viewer to test whether the keyboard keys are responding correctly when they are pressed.
- Choose Apple menu > System Preferences, then click Keyboard.
- Click the Input Sources tab.
- Make sure that the keyboard language that you use is listed on the left side. If it's not, click the add button (+) and choose from the languages that appear.
- Select the 'Show Input menu in menu bar' checkbox.
- Click the Keyboard tab, then select 'Show keyboard and emoji viewers in menu bar' checkbox, if present.
- From the Input menu in the menu bar, choose Show Keyboard Viewer. The Keyboard Viewer showing the keyboard layout appears on your display.
- Type the key on the keyboard that doesn't respond and see if the corresponding key highlights on the Keyboard Viewer. If it does, that key is functioning correctly.
If you enable the Mouse Keys feature, many keys might not respond as you expect. To turn off Mouse keys, choose Apple menu > System Preferences, then click Accessibility. Choose Mouse & Trackpad from the list on the left side, then then deselect the Enable Mouse Keys checkbox.
With iPadOS 13.4, Apple introduced trackpad and full mouse support. This is a major step toward eventually replacing MacBooks with iPad. But to make the most of the update, you should try to get the best iPad trackpad keyboard cases that you can. The right kind of case that offers good quality and features will certainly enhance your experience. So here are some that you can check out:
#1. Logitech Keyboard Case with Trackpad
Logitech presents a precision iPad trackpad keyboard case with multi-touch gestures that give you quick and easy navigation. It is a full-size backlit keyboard, which allows you to use your iPad in the dark; while working on your tablet, you will not disturb others in your room.
Since the keys are well-spaced, you can type long documents and emails at a perfect rhythm and speed. Enjoy one-tap access to Home screen, Siri, search, media controls and more with iPadOS shortcut keys.
External Mac Keyboard With Trackpad
Apart from its compatibility with your iPad, the case protects your tablet's body. This protective case will safeguard your iPad against bumps, scratches, and spills.
Pros
- Powered by iPad via Smart Connector
- Multi-touch gestures
- Back-lit keyboard
Cons
- 650 grams weight
Compatibility: iPad (7th gen), iPad Air (3rd gen), iPad Pro 10.5″
Price: $149.95
Check out on Logitech
#2. Magic Keyboard with Trackpad from Apple
Here is an iPad trackpad keyboard case from Apple itself! The brand has manufactured two keyboard cases for its latest iPad Pro. Celebrate the best typing experience on your tablet and welcome the new ways of using your iPad with a trackpad.
Apple has made a full-size keyboard case with backlit keys and scissor mechanism. You will love quiet and responsive typing on your iPad with 1mm travel.
Multi-touch gestures, smooth cursor, adjustable angle, USB-C charging, and other features will surely impress you. To provide front and back protection for traveling, you can fold it into a case.
Pros
- Quiet and responsive typing
- Smooth angle adjustability
- Multi-touch gestures
Cons
- Delicate profile
Price: 11-inch iPad Pro at $299 | 12.9-inch iPad Pro at $349
Check out on Apple
#3. YEKBEEKeyboard Case with Touchpad
YEKBEE brings innovative design in its trackpad keyboard case. Compatible with 12.9-inch iPad, this case solves three problems at the same time. You can use a keyboard, touchpad, and your Apple Pencil; moreover, it has an Apple Pencil holder as well.
Laptop-style keys ensure precise striking and backlit keys let you work on your iPad even in low-light conditions. For your tablet's protection, YEKBEE has used polycarbonate material, which protects your iPad's back. You can open and close your iPad like a laptop.
Wireless connection does not require you to enter any password; just connect the keyboard to your iPad and start using your premium tablet like a pro.
Pros
- Thin design
- Rainbow backlight effect
- Energy saving sleep mode
Cons
- Keys may fall off (if hard-pressed)
Compatibility: iPad Pro 12.9″
Price: $99.99
Check out on Amazon
#4. PhixnozarTouchpad Keyboard Case
Phixnozar has manufactured a keyboard case with two backlit modes – stable rainbow backlight and circular breathing rainbow backlight. By using shortcuts, you can change the keyboard between the two modes (read the manual). Flexible built-in hinges convert your iPad into a full-fledged laptop.
With its clamshell bracket design, this keyboard case provides excellent protection and a perfect viewing angle. Even after hours of usage, you won't feel exertion.
For enhanced protection of your iPad, this tablet case has a precision-formed hard case that gives structural integrity.
Pros
- Structural integrity
- Clamshell bracket design
- Slim case
Cons
- Scrolling may turn erratic
Compatibility: iPad 10.2″ (7th gen), iPad Air 10.5″ (3rd gen), iPad Pro 10.5″
Price: $69.97
Check out on Amazon
#5. Eoso Leather Bluetooth Keyboard Case with Touchpad
Eoso has built a slim and responsive keyboard for your iPad. The lightweight Construction provides maximum portability; well-spaced ABS keys give a responsive typing experience. Now you can type long content without finger-fatigue.
For your iPad protection, leather folio cover is enough to endure bumps, scratches, shocks, dirt, and other routine damages. QWERTY keyboard and a touchpad is a perfect combination eliminates the need of a mouse.
Once you charge the keyboard for about 4-5 hours, you can use it for 60 hours continuously; a fully-charged keyboard can give 30-day standby time.
Wireless Keyboard With Trackpad
Pros
- Magnetically detachable keyboard
- Responsive typing experience
- Lightweight body
Cons
- Battery life needs improvement
Compatibility: iPad Mini
Price: $37.99
Check out on Amazon
#6. Cooper Touchpad Executive Case
Cooper has crafted a two-in-one folio case with a multi-touch touchpad, which will help you improve your typing speed. The image tells you how you can use seven different touches and taps to be more productive in less time.
It is your wireless Bluetooth keyboard, which is easy to set up. A QWERTY keyboard boasts a typing range of 10 meters; just detach the keyboard and roam around in your house to type on your iPad.
Other notable features include 81 buttons, 15 shortcut keys, and 100 hour rechargeable battery.
A classic look is achieved by faux leather exterior, which makes this case ideal for business and travels for men and women.
Pros
- Faux leather finish
- Impressive typing range (10 meters)
- Strong battery (100 hours)
Cons
- No place to put Apple Pencil
Compatibility: Apple iPad Mini
Price: $43.95
Check out on Amazon
#7. Eoso Detachable Keyboard Case with Touchpad
Eoso has mastered the art of crafting trackpad keyboard cases for iPad. This case packs several user-friendly features, which make it popular among iPad owners.
A noteworthy feature is Apple Pencil holder; the keyboard case comes with a slot to hold your stylus. You can quickly access your Apple Pencil whenever you want to use your digital pen.
For hands-free tasks, this keyboard case has infinite viewing angles. You can watch movies, play games, or perform your official tasks with extraordinary ease and comfort.
Since the case is made of durable PU and leather material, it tightly holds you device during folding. Get the best value for your money.
Pros
- Infinite viewing angles
- Apple Pencil holder
- Durable PU
Cons
- Keyboard may freeze sometimes
Compatibility: iPad 10.2″, iPad Air 10.5″, iPad Pro 10.5″
Price: $42.99
Check out on Amazon
#8. FerilinsoTrackpad Bluetooth Keyboard Case
Ferilinso has designed an intelligent case for your iPad. An auto sleep/wake function not only enables sleep or wake up mode, but also saves your device battery.
Slim profile of this case allows you to handle your iPad with care. Moreover, this case occupies less space in your travel bags or briefcase.
Detachable wireless keyboard design lets you enjoy your work and entertainment. When you finish your work, tune into your favorite entertainment by removing the keyboard.
Mac Wireless Keyboard With Trackpad
When not in use, keep your Apple Pencil in the built-in pencil holder. A perfect trackpad case for your iPad as it saves your money of Bluetooth mouse.
Pros
- Intelligent awakening
- Occupies less space in briefcase
- Built-in pencil holder
Cons
- Takes time to connect to iPad
Compatibility: iPad 10.2″ (7th gen)
Price: $29.99
Check out on Amazon
#9. Phixnozar Keyboard Case Touchpad Function
This is a more affordable option than the one listed above in this article. Phixnozar has manufactured a premium case that is luxurious and practical at the same time. It protects your expensive iPad against scratches and also gives you unforgettable experience of typing.
A deluxe leather iPad touchpad keyboard case, it is ultimate protection with anti-slide design. Enjoy 360-degree full protection against bumps or dents.
Unlike other cases available on the market, this keyboard case offers a fast wireless connection. Once connected, use this keyboard case for more than 100 hours. And when the battery drains, recharge it in just two hours.
It is your stylish and practical companion with a built-in pencil holder and lightweight profile – best case for traveling.
Pros
- 360-degree protection
- More than 100 hours of battery
- Recharge in just 2 hours
Cons
- Wireless connection drops often
Compatibility: iPad 10.2″ (7th gen), iPad Air 10.5″ (3rd gen), iPad Pro 10.5″
Price: $39.97
Check out on Amazon
#10. QHOHQ Trackpad Keyboard Case
QHOHQ has built this keyboard with scissor switches underneath. This makes all the difference for users, who have to type more. The scissor switches are known for their resilience and comfort.
Another notable feature is USB-C charging; you can charge your trackpad keyboard case in just two hours and work on it for more than 76 hours.
Since the Bluetooth connection offers an impressive range, you can operate your iPad from a distance of 10 meters. Enjoy this freedom at home and office!
QHOHQ has used premium leather material, and therefore, the case provides comprehensive protection to your iPad against scratches, accidental drops, shocks, and other impacts.
Pros
- USB-C charging
- Scissor switches
- Premium leather material
Cons
- Difficult to adjust iPad at the right angle
Accidentally Disabled Keyboard Windows 10
Compatibility: 9.7-inch iPad/iPad Pro/iPad Air
Price: $33.99
Check out on Amazon
That's all friends!
Final words…
My personal favorites are Apple and Logitech trackpad keyboard cases. However, both are costlier than other products in the list. Before you hit the Buy button, go through all the products once again and compare them with each other.
You may also like to check other accessories…
Which trackpad keyboard case would you like to buy for your tablet? Share your feedback with us in the comment section below.
Mac Keyboard With Trackpad
Jignesh Padhiyar is the co-founder of iGeeksBlog.com who has a keen eye for news, rumors and all the unusual stuff that happens around Apple products. During his tight schedule, Jignesh finds some moments of respite to share side-splitting contents on social media.
- https://www.igeeksblog.com/author/iosblogger/
- https://www.igeeksblog.com/author/iosblogger/How to Share Purchased Apps Between iPhones and iPads
- https://www.igeeksblog.com/author/iosblogger/
- https://www.igeeksblog.com/author/iosblogger/
